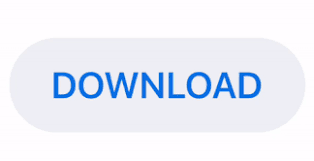
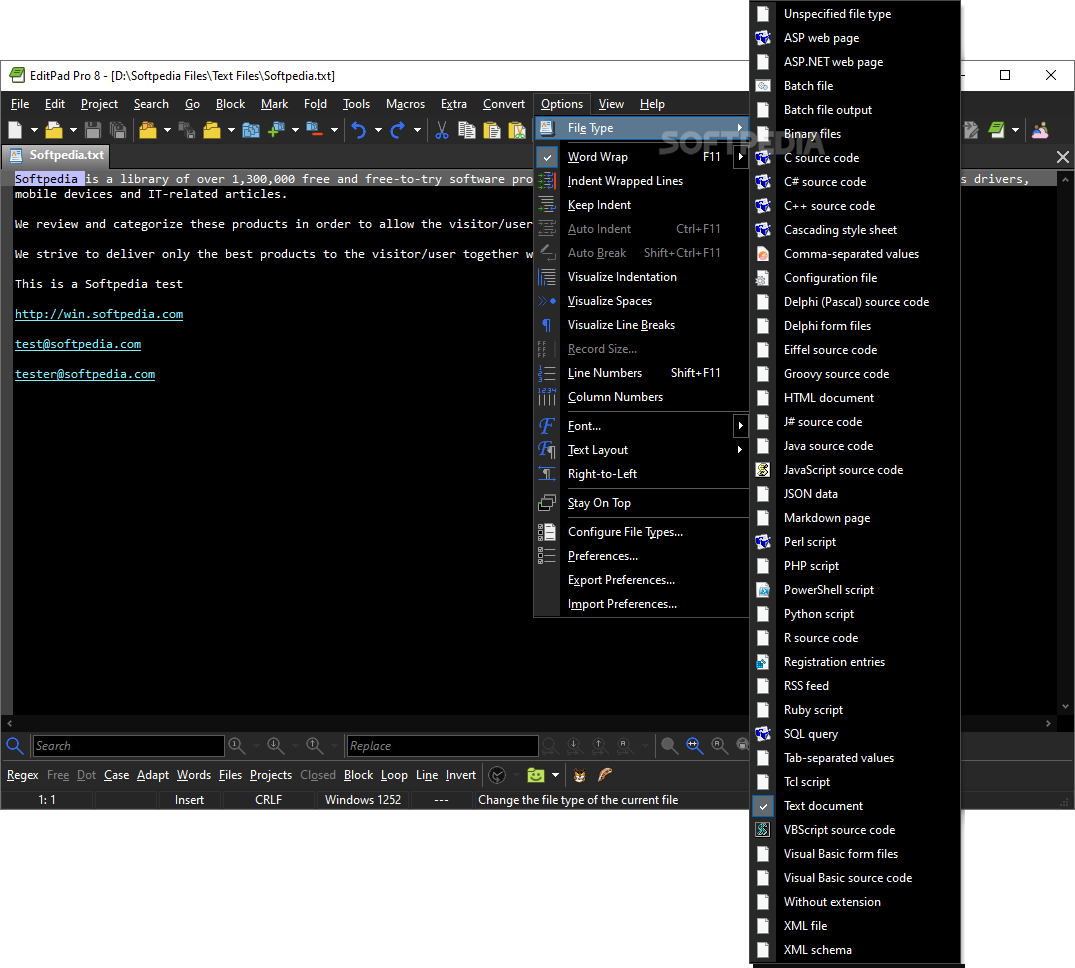
The final font size is shown in the font size input field. TextMesh Pro will figure out which size to use, by performing layout multiple times until it finds the best fit. When auto size is enabled, you can specify a minimum and maximum size. You can either use a fixed size or automatic sizing. The font size determines the display size of the characters. When override tags is enabled, rich text colors will be ignored. To see the original gradient, use a white uniform color. The gradient colors are multiplied with the uniform vertex color. You can either configure these per text object, or use a gradient preset. When using a color gradient, you can give the four corners of all character sprites a different color. Besides using a uniform color, you can also enable a gradient. These three styles are mutually exclusive. Small caps mode does the same as uppercase, and also reduces the size off all characters that weren't originally uppercase. Uppercase mode works the other way around. Lowercase mode converts uppercase characters to their lowercase equivalent before rendering. The last three buttons change the capitalization of the text. These add horizontal lines on top of the text, either below or above the baseline. The next two buttons enable underline and strikethrough. Their appearance depends on the font asset. The first two buttons are for bold and italics font variants. If you want to style a portion of the text differently, you can use rich text tags. There are seven font style toggle buttons that you can use to adjust appearance of the entire text. The preset list is populated by searching for all materials that contain the font asset's name in their own name, and use the matching font atlas texture. You can use this dropdown to quickly select a material variant. Material PresetĮach font asset has a default material, but you can also create customized materials for it. By default, the included Arial SDF asset is used. TextMesh Pro uses its own font asset, which you can create via the Font Asset Creator window. It also contols text alignment and a few other settings. The fonts settings panel is where you select a font and customize its style. See this forum topic for more info about this. It also doesn't perform character substitution, which is needed for Arabic text. For example, you have to explicity switch to right alignment mode if that's what you need. RTL mode only reverses the text, everything else stays the same. The inspector will also show an additional input field where you can directly edit the reversed text.

In this mode, the text input will be reversed before it is displayed. You can use the Enable RTL Editor toggle to switch to right-to-left text. This is the text that will be shown by default. The text input box is where you can insert the text to be displayed. Even though these are 3D objects, they still use the alternative rectangular transform component. Instead, they have a Text Container, which is responsible for the layout of the text area, together with the Rect Transform component. It has a proper material inspector as well, and its material properties can be animated.ģD objects do not have a Canvas Renderer. In this case, the object has its own Mesh Renderer component. The text itself is flat, just like UI text, but it exists separately in the 3D scene, instead of inside a canvas. 3D Text ObjectģD objects are created via GameObject / 3D Object / TextMeshPro - Text. This is a limitation of Unity's UI solutions. Unfortunately, it does not allow the UI object's material properties to be animated. This material inspector provides convenient access to the text's material. If you were to add more components to the object, they will be displayed below the material, unless you change their order. In this case, it is actually part of the UGUI component's inspector. Normally, UI objects do not display their materials in this way, because they do not have a Mesh Renderer component. Note that the object's inspector also displays the material that is used to render the text.
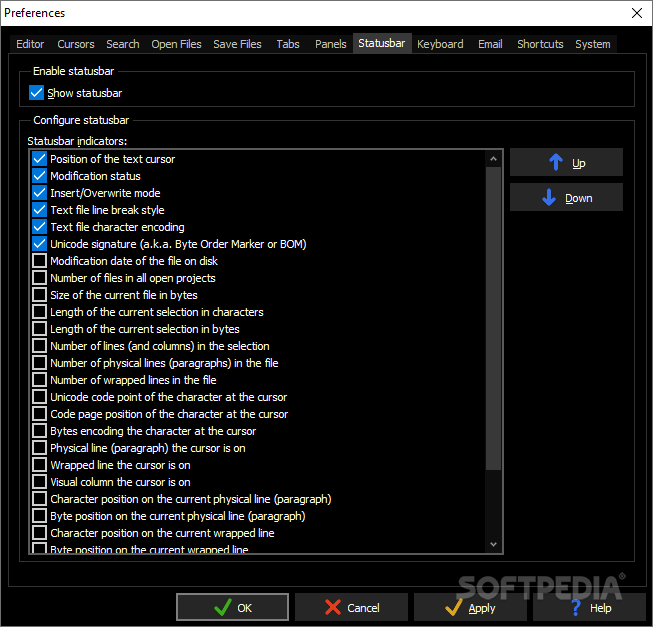
It will add the other required attributes automatically. You can also create a text object by adding this component to a new game object. Its text is managed by a Text Mesh Pro UGUI component. Like all of Unity's visible UI objects, the new object has a Rect Transform and a Canvas Renderer component. You can create a UI text object via GameObject / UI / TextMeshPro - Text. This page will use the UI object to describe TextMesh Pro's functionality, and point out any differences of the 3D object. Their functionality is largely the same, but there are a few essential differences. One is for Unity's UI, and the other is for placement in a 3D scene. TextMesh Pro supports two kinds of text objects. Text Components, TextMesh Pro Documentation
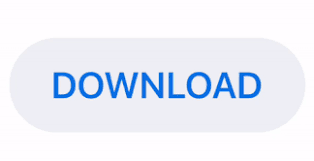

 0 kommentar(er)
0 kommentar(er)
